cara compile kernel linux sendiri
How to Compile and Install the Linux Kernel on Ubuntu
The setup I tested this on I was using a freshly installed vps with Ubuntu Server 22.04. I haven't made any changes to the machine and have never installed any packages. VPS with Intel Xeon CPU 16 cores 8 GB RAM.
Install dependencies and download kernel sources First you need to install some packages required for compilation :
sudo apt install build-essential libncurses-dev bison flex libssl-dev libelf-dev fakeroot
Additionally, you need to install the Dwarves package. Without the package, compilation fails with an error message.
sudo apt install dwarves
Next we need to need to download the kernel source from the offical kernel.org website.
Choose the latest longterm release and copy the link of the tarball hyperlink. Then use this link to download and unpack the kernel source to your Ubuntu machine:
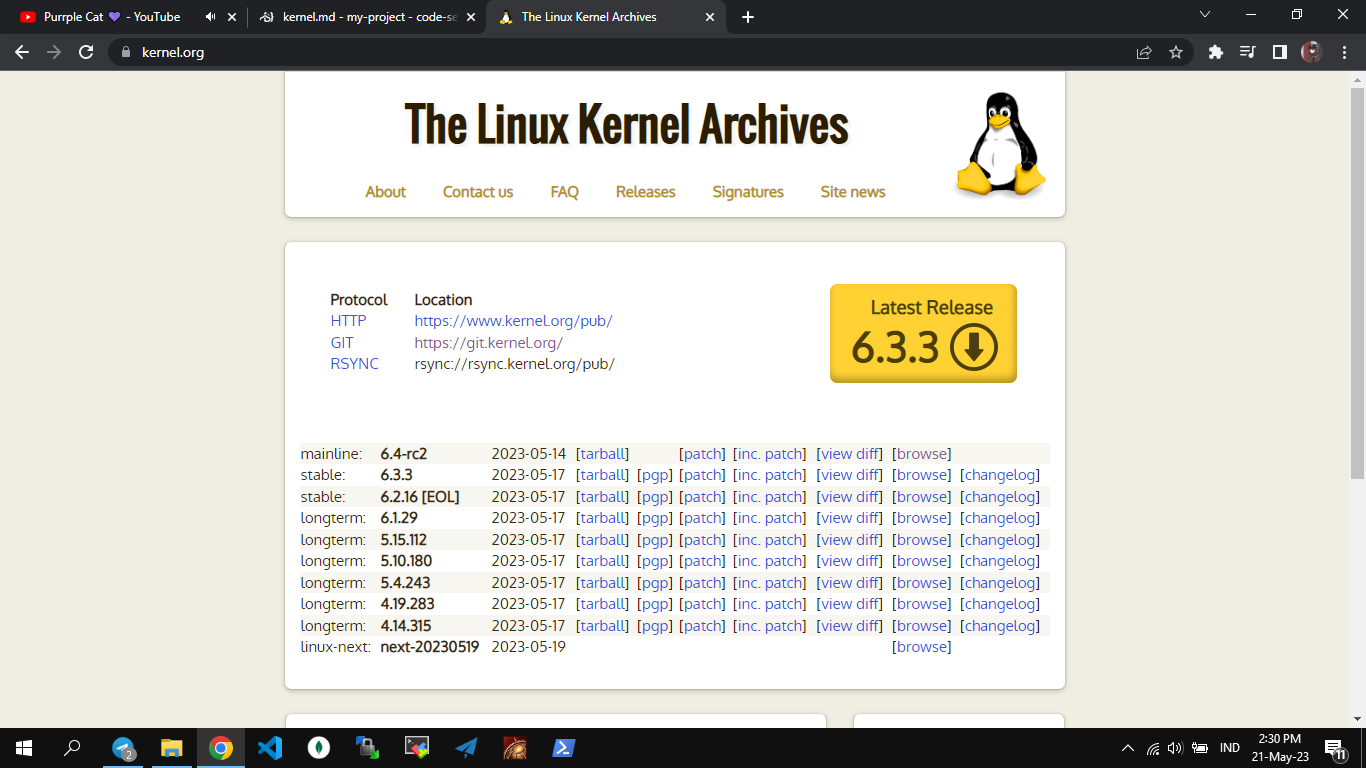
wget https://cdn.kernel.org/pub/linux/kernel/v5.x/linux-5.15.89.tar.xz tar -xf linux-5.15.89.tar.xz
Configuring the kernel Now enter the directory of the Linux source:
cd linux-5.15.89
Linux kernel configuration can be specified in a .config file. Start by copying the currently installed Linux configuration files.
cp -v /boot/config-$(uname -r) .config
However, this config file contains a lot of unnecessary drivers and kernel modules, which significantly increases build time. To mitigate this, use the localmodconfig command. This command inspects the kernel modules loaded on the system and modifies the .config file to include only those modules in the build. As long as you don't plan to use builds generated on a different machine than the one you are compiling your sources on, this works fine.
make localmodconfig
⚠⚠⚠
If, while running the above command, any requests are promted to you, just hit enter each time (without typing an answer).
Next, you need to make four modifications to the configuration. Otherwise the build will fail. To do this, you can either directly modify the .config file or simply run the following commands:
scripts/config --disable SYSTEM_TRUSTED_KEYS
scripts/config --disable SYSTEM_REVOCATION_KEYS
scripts/config --set-str CONFIG_SYSTEM_TRUSTED_KEYS ""
scripts/config --set-str CONFIG_SYSTEM_REVOCATION_KEYS ""`
Compiling Now it’s time to compile the kernel. For this just run the command
fakeroot make
Note that it is very important to run the command with the fakeroot prefix. This was something I had to figure out myself because none of the other tutorials I read mention it. When you don’t run fakeroot make but only make the build process will terminate without any error messages which seems good but isn’t. In reality, the build fails with error code 2 (can be checked by running echo $? afterwards) after some time.
You can also speed up the build by using multiple CPU cores of your machine. For instance,
fakeroot make -j16
will use sixteen cores of your machine.
The build time heavily depends on your machine and is especially slow on virtual machines. On my vps with only one CPU core it took around 4 hours. On a server computer with an intel Xeon with 16 cores it took only 8 minutes.
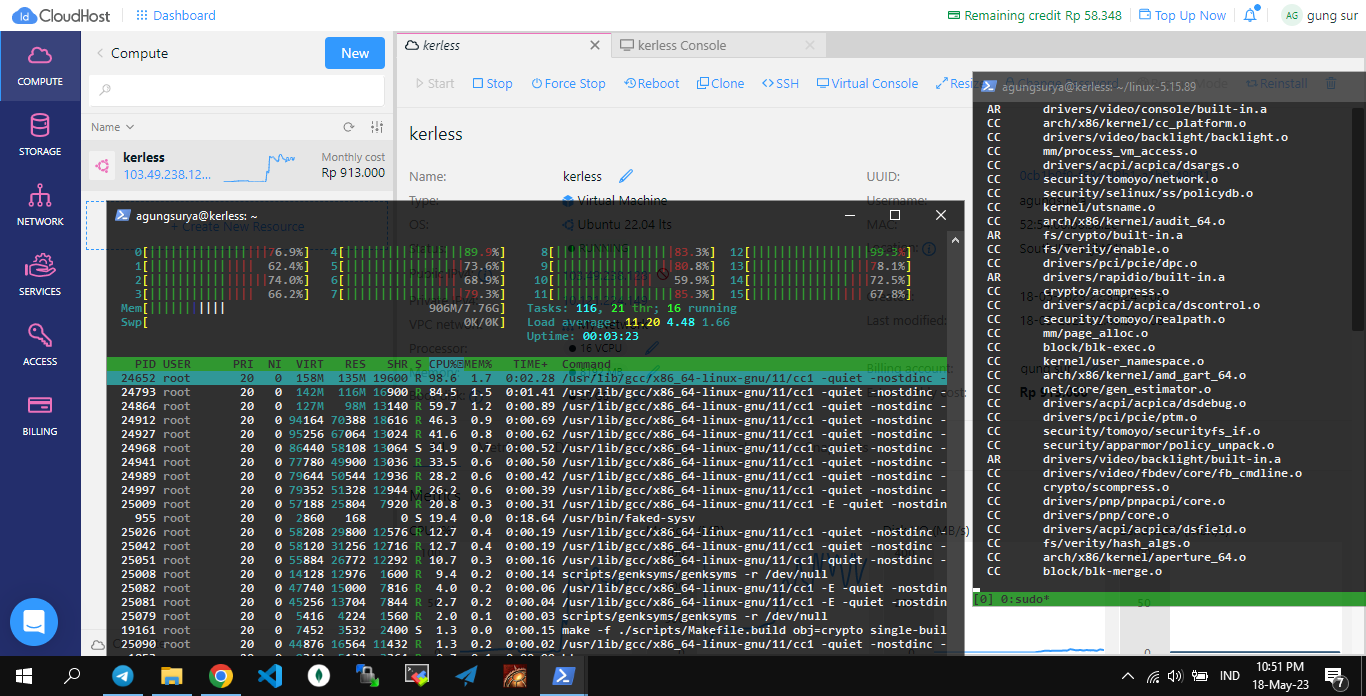
After the build finishes, you can check whether it is successful by running
$ echo $?
This outputs the return code of the previous command. If it returns 0, the build was sucessful. For any other value than 0 the build was not sucessful.
Installation The installation is split into two parts: Installing the kernel modules and installing the kernel itself.
First install the kernel modules by running
$ sudo make modules_install`
Then install the kernel itself:
$ sudo make install
After that, reboot your machine:
$ sudo reboot
Checking if kernel was installed sucessfully You can check the version of the installed kernel by running
$ uname -rs This outputs something like
You know that the installation was sucessfull if the displayed Linux version matches the one of the kernel source you downloaded.
Bonus: Modifying the kernel source
Of course you can also modify the Kernel source before installation to make your own custom version Linux. As a very simple example for such a modification I’ll modify the name of the operating system. Any other modification of the source code works the same.
The default name is of course “Linux”. It is stored in the include/linux/uts.h header file, which looks like this:
// include/linux/uts.h
/* SPDX-License-Identifier: GPL-2.0 */
#ifndef _LINUX_UTS_H
#define _LINUX_UTS_H
/*
* Defines for what uname() should return
*/
#ifndef UTS_SYSNAME
#define UTS_SYSNAME "Linux"
#endif
#ifndef UTS_NODENAME
#define UTS_NODENAME CONFIG_DEFAULT_HOSTNAME /* set by sethostname() */
#endif
#ifndef UTS_DOMAINNAME
#define UTS_DOMAINNAME "(none)" /* set by setdomainname() */
#endif
#endif
We can now change the operating system name by changing the UTS_SYSNAME field. In my case I’ll change it to windows:
// include/linux/uts.h
/* SPDX-License-Identifier: GPL-2.0 */
#ifndef _LINUX_UTS_H
#define _LINUX_UTS_H
/*
* Defines for what uname() should return
*/
#ifndef UTS_SYSNAME
#define UTS_SYSNAME "windows" // <-- CHANGED
#endif
#ifndef UTS_NODENAME
#define UTS_NODENAME CONFIG_DEFAULT_HOSTNAME /* set by sethostname() */
#endif
#ifndef UTS_DOMAINNAME
#define UTS_DOMAINNAME "(none)" /* set by setdomainname() */
#endif
#endif
After you modified the file, you can simple re-compile the kernel and then install it:
$ fakeroot make
$ sudo make modules_install
$ sudo make install
$ sudo reboot
The compile time should now be significantly shorter than the first time. The reason is that make re-uses some results from the first compilation run.
When you now run uname -rs you get the following:
As you can see, it now displays windows instead of Linux.
And that’s it Now you know how to compile the Linux kernel yourself. You can use this knowledge to upgrade to the latest kernel version long before your Linux distribution does. Besides this you can also customize the kernel to adapt it to your needs.